After you install ArcGIS Notebook Server, configure it with Docker, create a server site, and register a Web Adaptor with it, you can configure the site with an ArcGIS Enterprise portal. To do so, you'll federate the server site with the portal and designate it as the portal's notebook server.
Federate the server site with the portal
Federating an ArcGIS Notebook Server site with your portal integrates the security and sharing models of your portal with those of the server site. Federation is required for ArcGIS Notebook Server, as users access notebooks through the portal website.
When you add a server to your portal, you are federating the server with the portal. A server that has been added to your portal is called a federated server.
Note:
ArcGIS Notebook Server cannot serve as the hosting server for a portal; you must have already federated an ArcGIS GIS Server and designated it as the portal's hosting server. When you federate an ArcGIS Notebook Server site with the portal, ensure that the portal and the hosting server are running ArcGIS Enterprise 10.7.When you federate a server with your portal, the portal's security store controls access to the server. Access to ArcGIS Notebooks is determined by portal members, roles, and sharing permissions. ArcGIS Notebooks you create using the federated server are automatically added as items to the portal and are owned by the user who publishes them.
To federate an ArcGIS Notebook Server site with your portal, complete the following steps:
- If you're federating an ArcGIS Notebook Server that uses a wildcard security certificate, import the root certificate into your portal before federating.
If the portal only has a wildcard certificate for the federated server, it cannot validate the certificate CNAME or publish services and perform some other operations.
- Sign in to the Portal for ArcGIS website as an administrator and browse to Organization > Settings > Servers.
You must connect to the website through the Web Adaptor URL (such as https://webadaptorhost.domain.com/webadaptorname/home). Do not use the internal URL on port 7443.
- Click Add Server.
- Provide the following information:
- Services URL—The URL used by external users when accessing the ArcGIS Notebook Server site. If the site includes the Web Adaptor, the URL includes the Web Adaptor address, for example, https://webadaptorhost.domain.com/webadaptorname. If you've added ArcGIS Notebook Server to your organization's reverse proxy server, the URL is the reverse proxy server address (for example, https://reverseproxy.domain.com/myorg). Note that the federation operation performs a validation check to determine if the provided Services URL is accessible from the server site. If the validation check fails, a warning is generated in the Portal for ArcGIS logs. However, federation will not fail if the Services URL is not validated, as the URL may not be accessible from the server site, such when the server site is behind a firewall.
- Administration URL—The URL used for accessing ArcGIS Server when performing administrative operations on the internal network, for example, https://notebookserver.domain.com:11443/arcgis.
Note:
If your ArcGIS Notebook Server is hosted in a cloud environment, use the Web Adaptor or load balancer URL in this field instead. The Administration URL must be a URL that the portal can use to communicate with all servers in the site, even when one of them is unavailable.
- Username—The name of the primary site administrator account you provided when installing ArcGIS Notebook Server.
- Password—The password of the primary site administrator account.
- Click Add.
- Click Save to save the federated server settings.
Designate the portal's notebook server
Once your ArcGIS Notebook Server site has been federated with the portal, designate it as the notebook server for the portal. This allows your users to create and edit ArcGIS Notebooks in the portal.
- Sign in to the ArcGIS Enterprise portal as an administrator of your organization.
- Click Organization at the top of the site, and click Edit Settings.
- Click Servers.
- At the bottom of the Servers page, locate the Notebook Server row. Click the drop-down list, and select your ArcGIS Notebook Server site.
- Click Save.
The Notebook tab appears on the top ribbon of the portal. Clicking this tab opens a new notebook.
Prepare sample notebooks for use
Your ArcGIS Notebook Server site comes with a sample notebooks gallery. These sample notebooks demonstrate a variety of workflows in data science, spatial analysis, content management, and GIS administration.
Many of the sample notebooks in the gallery reference hosted feature layers and other items in the portal, which must first be published. To do so, run the sample notebook Prepare portal items for notebooks. This notebook publishes a number of CSV files, zipped shapefiles, and service definition files, all of which are contained in a directory named files_to_publish.
Follow these steps to run the notebook:
- Click the Notebook tab on the top ribbon of the portal to open a new notebook.
- On the right side of the notebook editor, click Samples to open the sample notebooks gallery.
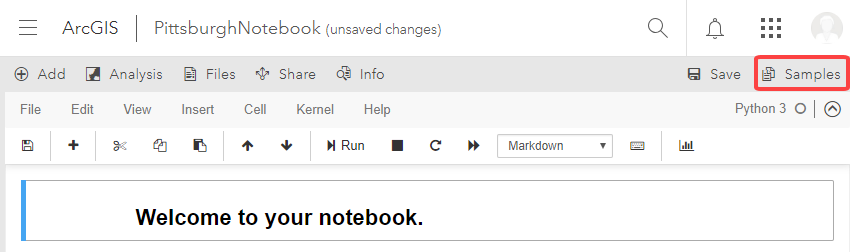
- In the gallery, locate and open the sample notebook Administration: Prepare portal items for notebooks.
- Run the sample notebook.
- In the notebook editor, click Cell > Run All. If applicable, you'll be prompted to select an ArcGIS Image Server site, to which your notebooks will publish image layers.
When the notebook finishes running, all sample notebooks in your portal will be ready to run.
Next, create a custom role (or multiple roles) for your notebook authors to grant them the necessary privileges.